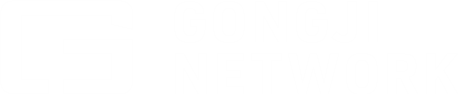IndustryStock工业集市
欧洲最大工业B2B平台,来自德国。
关 注
办公软件 Excel 是否有最后一行?
这个问题困扰着不少职场人士,于是美国有一位小哥身体力行地解决了这个问题,他花了 9 个小时,通过手动计数找到了 Excel 的最后一行:
第 1048576 行……
但是着急的网友纷纷留言:用快捷键CTRL+↓,5 秒钟就够了啊。
没办法,不会快捷键的时候,人就是这么「耿直」……
日常工作中,你有没有为了美化 PPT 、整理资料而耗费大量时间的时候?
下面这60个电脑快捷键,帮你提升90%的工作效率。
1
快捷键:F4
来自知友:利兄(26000+赞同)
Office 中的 F4 = 重复上一步操作。
比如我输入「利兄」,按一下 F4, 就会自动再输入一遍「利兄」;
案例一
F4 相当于复制、粘贴、对齐和格式刷。
1)复制粘贴
输入一段文字后,要想在文档其他部分重复输入,可以直接召唤 F4,无需复制粘贴的操作。具体可以看案例一。
2)复制粘贴 + 对齐
就是在复制粘贴过程中,保证复制出的形状与前一个形状对齐。
案例二
1)如果我想生成 4 个圆角矩形,而且要保证圆角矩形之间横向对齐,间距相等,该怎么做?
第一步,我们可以先画一个圆角矩形;
第二步,按住 Ctrl+Shift,然后横向拖动鼠标复制出一个圆角矩形;
第三步,按一下 F4,就会等间距复制一个圆角矩形。
2)格式刷:
就是我们可以复制上一步动作中的格式样式,比如改变字体,加粗,颜色变化。
案例三
如果我想将上面的 4 个圆角矩形的颜色更改为橘红色,那该怎么做?
第一步,我们可以先将其中一个圆角矩形的颜色改为橘红色。
第二步,然后选中其它的圆角矩形,按一下 F4,就可以了。
同样的道理在文字中也一样。比如我们写好一个 PPT,想突出一些关键的信息,我们就可以用 F4 进行快速的格式刷。
案例四
1)我们要将傅园慧个人简介中的关键信息标红,该怎么做呢?
第一步,我们可以先将其中的「浙江杭州」改为橘红色。
第二步,然后挨个选中其它的关键信息,按一下 F4,就可以了。
2)表格处理
F4 在表格处理上也有着天然独厚的优势,比如我们增加表格的行数,合并单元格,更改颜色等等。
案例五
我们要将下面的表格增加 6 行,该怎么做呢?
第一步,我们可以先点击插入,然后在下方插入行。
第二步,然后挨个按 5 下 F4,就可以了。
F4 的神奇作用除了应用在 PPT 中,还可以用在 Word 和 Excel 中。
2
快捷键:Ctrl+E
来自知友:利兄(26000+赞同)
这是快速填充的快捷键。
这个功能在 Excel 中特别好用,用它处理表格,实在太快,效率提示百倍。
下面我通过具体的案例,给大家分析一下。
1、从表格中提取出生日期
下面是一个表格,我们需要从身份证中,将出生年月提取出来。
本来我们需要根据 B 列的身份证信息,然后一个一个的地录入。如果有几百条信息,至少需要录入半个小时。
现在只需录入第一个出生日期,然后按快捷键 Ctrl+E,只需要一秒就可以将出生日期从身份证信息中提取出来。
2、批量添加符号
下面是一个表格,我们需要将 B 列中的节目都添加书名号。比如,谈判官改成《谈判官》。
本来我们需要挨个去添加,这样肯定特别费时间,如果内容很多,那么这也是一个巨大的工程。
现在只需要在 B 列边上再插入一列,然后在第一行录入添加书名号后的节目名称。接下来,按快捷键 Ctrl+E,只需要一秒,就可以给所有节目添加书名号。
3、信息拆分
下面是一个表格,我们需要将 A 列中的数据拆分成两列。
这是用数据系统跑出来的原始数据,我们在进行处理时,需要对 A 列的数据进行拆分。
现在只需要在 A 列边上再插入两列,然后再分离文字。操作很简单,只需在 B 录入第一个文字《谈判官》,按快捷键 Ctrl+E 即可生成。然后再用同样的方法可以提取频道。
4、单元格内容合并
下面是一个表格,我们需要将表格内的信息,用一句话小结一下。
常规的手写录制肯定很费力,所以我们还是用快捷键 Ctrl+E。
我们在边上再新建一列,在第一行直接输入「湖南卫视《谈判官》收视率 1.207」,然后按快捷键 Ctrl+E,即可全部生成。
对了 Ctrl+E 这个快捷键是 office2013 版本才有的功能,版本太低可能不太适用。
3
快捷键:Ctrl+G
来自知友:小木Arvin(100+赞同)
做 PPT 时按下Ctrl+G,你就可以把多个元素组成一个「组合」,方便我们同时移动多个元素。
但是很多人都不知道,除了「组合元素」这个功能以外,Ctrl+G还有一大坨更厉害的用法。
1、整体居中
排版 PPT 时,如果大家不注意保持「保持所有元素整体居中」的话,那么页面重心就会失衡,从而给人「某些地方太挤,某些地方又太空」的感觉。
▼
此时你可以先选中所有元素,然后按下Ctrl+G,将元素组合成一个整体。然后点击【开始】-【排列】-【对齐】-【水平居中/垂直居中】。
此时你就能让所有元素保持整体居中了。
2、同时拉伸多根线条/多个形状
有时候我们可能需要用到一些线条比较多的图表:
此时如果碰到需要修改图表的情况,那么这些线条就会成为我们的梦魇。
一根根修改下来,我估计你又得加班到天亮。
但是,如果你会用 Ctrl+G 批量修改,那么一切就会简单许多!
首先,选中你需要修改其长度的线条,接着按 Ctrl+G 将其组合起来。此时再拉伸线条,所有线条就能被一次性且等距离地拉伸:
好了,现在你可以利用刚刚节省下来的时间去玩两把「贪玩蓝月」了,说不定还能碰到渣渣辉。
3、删除动画
假设,有一天你买了一个 PPT 模板,模板里各种炫酷的动画无时无刻都在证明你有厉害。
可是近视 2000 度的老板说他看得头晕,所以他要求你删掉动画,right here……right now……
一般人此时就会选择打开动画窗格,然后一个个删除动画,然后让整个会议室里的人等你两个小时。
但是,你不是一般人,你是要成为办公室里最靓的那个仔的人啊!
所以你按Ctrl+A,选中了所有元素,然后按下了Ctrl+G顺利删除了所有动画。
此时办公室里响起了热烈的掌声,你胸前的红领带也更加鲜艳了。
4、制作九宫格图片
看惯了普通的图片,偶尔我们也会想要来点特别的,能让人心跳加速的图片。
比如:
现在问题来了,如何制作这种刺激的九宫格图片?
很简单,首先按住Shift键插入 9 个正方形,然后按Ctrl+G把它们组合到一起。
右击这个组合,点击【设置形状格式】-【填充】-【图片或纹理填充】-【文件】-挑选你的图片。
搞定。
4
快捷键:Win+L
来自知友:利兄(26000+赞同)
每次东西做了一半,去上个厕所回来,发现文档被关了,电脑被同事动过。
电脑是个人隐私,所以我们每次出去的时候,记得将电脑锁屏。而锁屏的快捷键是 Win+L。
再啰嗦一个常识,有人问我电脑上 win 键在哪里,下面这个标志就是啦。
5
常用快捷键记忆表格
来自知友:米粿(4100+赞同)
熟练使用快捷键是职场达人必备的伴身技能。但我粗略计算了一下,常用快捷键就有 59 个。
为了方便记忆,通过联想记忆法,根据功能划分,整理了下方「常用快捷键记忆表格」,希望对你有帮助。
1、救命和耍帅
首先,要记在脑子里的,必须是可以救命和耍帅的 。
收起所有窗口 / 快速回到桌面。应急啊,假如你在看其他,老板来了,这就是救命键啊。
一键退回桌面并锁屏,速度啊,做完当天的工作了。按快捷键退回桌面并锁屏,加一个华丽转身,招呼同事:走!吃饭去!
2、使用频率最高
3、快速排版
4、格式设置
5、快速输入与编辑
6、隐藏和删减
7、快速移动
8、快速选取数据区域
9、其他常用快捷键
以上的快捷键你掌握了吗?赶紧收藏吧!
— END—
1.汉诺威工博会专访 | 听德企聊中国
2.参展没效果?这几点做了吗?
3.英语纠错神器 (免费!智能!)
4.欧洲买家最看重什么?开发欧洲市场需知
我们见到默克尔了!
欧洲最大工业B2B平台,来自德国。
致力于帮助中国企业走进欧洲,走向世界!
点击“”,进入工业集市介绍